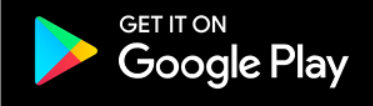How To Set Up Chromecast Using Android Phone (GUIDE)
First of all, we will like to congratulate you on your new Chromecast. We guarantee that with this device, your TV viewing experience will never be the same. It comes in two models i.e. the regular Chromecast and the Chromecast Ultra. The regular one only runs on WiFi while the Ultra version comes with an Ethernet Adapter, and even supports HDR Videos. With Chromecast attached to your television, you can cast content from your Android smartphone to the TV through the Chromecast device. Contrary to the popular opinion, the transmission signal isn’t sent to the device from your smartphone; instead, it picks up the URL directly from the Internet.

Set Up Chromecast on TV Using Android Phone
The process of setting up a Chromecast is slightly different than setting up Apple TV, Roku, or the Amazon Fire TV Stick. Please note that though this device comes in two different versions, the process of setting up is the same for both. In the following sections of this post, we will walk through the steps of connecting an Android phone to Chromecast services thereby enabling you to utilize your Android device like a TV Remote for viewing content on your television screen
Download 5 Best Android Mirror Cast Apps for Mirroring Your Device.
How To Setup Chromecast Using Android Phone [Complete Tutorial]
If you are a beginner and are facing issues while setting up Chromecast using Android phone then you are at the right place as in this post, we are going to teach you exactly the same.
Step 1: Plug in your Chromecast
As an initial step, plug your device into your TV’s HDMI Input and plug it into the USB Port as well on your TV. If your TV doesn’t have a USB Port or no USB Port is free, you can utilize the included power adapter to connect your device to a power outlet.
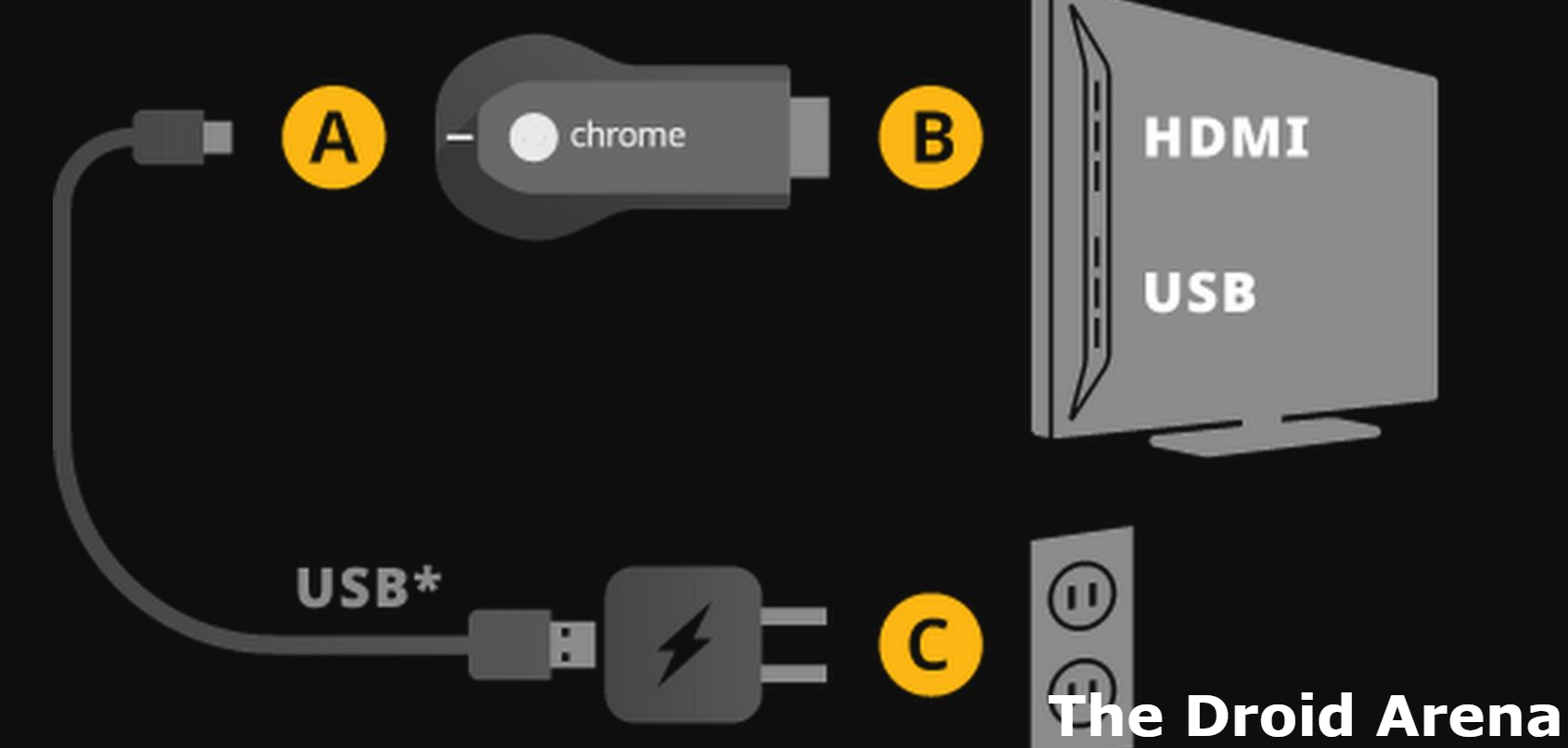
Step 2: Change Input Channel
Next, please change the input channel of your TV to the Google Chromecast one. On this channel, entire contents which you will cast will stream.
Step 3: Download Casting Apps
Please navigate to Google Play Store on your Android device and download the ‘Google Cast‘ application. Once the installation is successful, please launch the application, accept the terms and conditions, and sign in using your Google account. Download Casting Apps from the below given link.
Step 4: Setting Up the Application
After the initial set up of the Google Cast application, the main page will come up. On the main page itself, you will see an option captioned as ‘Devices.’ Tap on this option and see if your Google Chromecast is visible. If you see your Chromecast, it means the device is working as expected. When you spot your Chromecast appearing, tap on ‘Set Up New Devices‘ and confirm the Google Account which you want to utilize with your device. Please make sure you allow the application to use Location Services.
Step 5: Setting up Chromecast
The app will scan for new devices now. When you see your Chromecast come up, tap on ‘Next.’ A code will come up now both on TV and the Android device. They must be identical. If they are an identical tap on ‘Yes‘ and you might be asked to send crash reports to Google. It is up to you if you wish to send them. Next, you will get a prompt to change the name of your Chromecast and you can even choose the room in your home where the device is present.
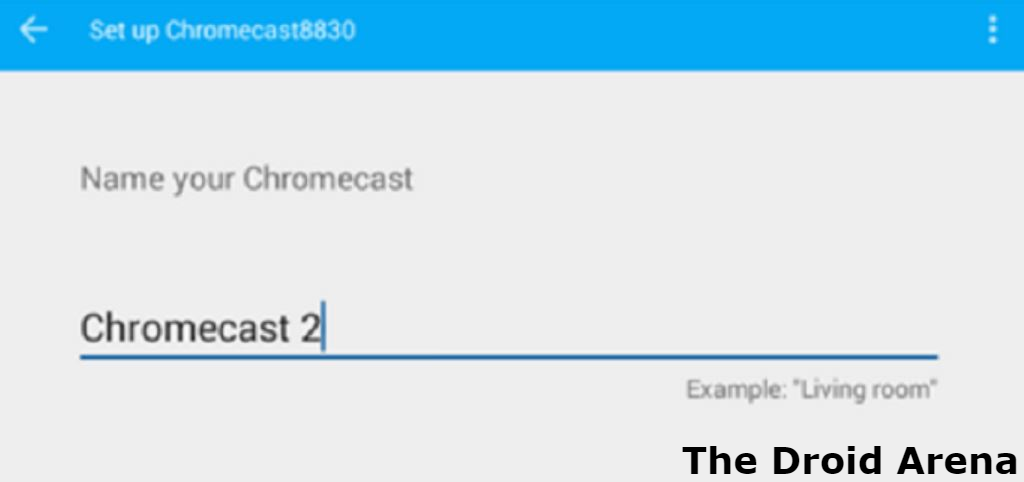
Step 6: Select WiFi
Next, select the WiFi connection for the device and select ‘Set Network‘ after finishing a few initial steps. Please note that you might get software updates on your device. Wait for the same to finish.
Step 7: Chromecast will launch
After the updates, the Chromecast device will automatically launch and you are all set to cast your favorite content on the big screen of your television via Chromecast. Please note that the applications which are compatible with Google Chromecast, present on your Android smartphone, will display the cast icon. Ensure that your Android smartphone and Google Chromecast is connected to the same WiFi network.
Easiest Way to Set Up Chromecast Using Android Phone
These were the steps to set up Chromecast using an Android smartphone. If you face any issues during the process, or while casting content, let us know about the same in the comments section provided below. We will also love to hear about your casting experience.
Do check out the following interesting posts as well:
- Disable/Uninstall Peel Remote App from Android Devices.
- Download Paid Apps for Free on Android [Mobile/Tablets].