How To Remove Ads from Android Mobile, Android TV & Android Box
Advertisements, especially in the case of Android, are one of the most utilized ways to earn bucks. However, will you like such kind of marketing ads hovering around on your Android mobile, Android TV, or Android Box? Of course, your answer will be a big fat ‘NO’. After all, who will adore having advertisements, after spending so much dollars, on an Android device. While there’s an option of signing out of marketing features; not all ads will go away and Android TVs rarely have such an option. So, in an attempt to put an end to your woes, we are discussing 4 methods to remove ads from Android mobile, Android TV, and Android Box in this post.
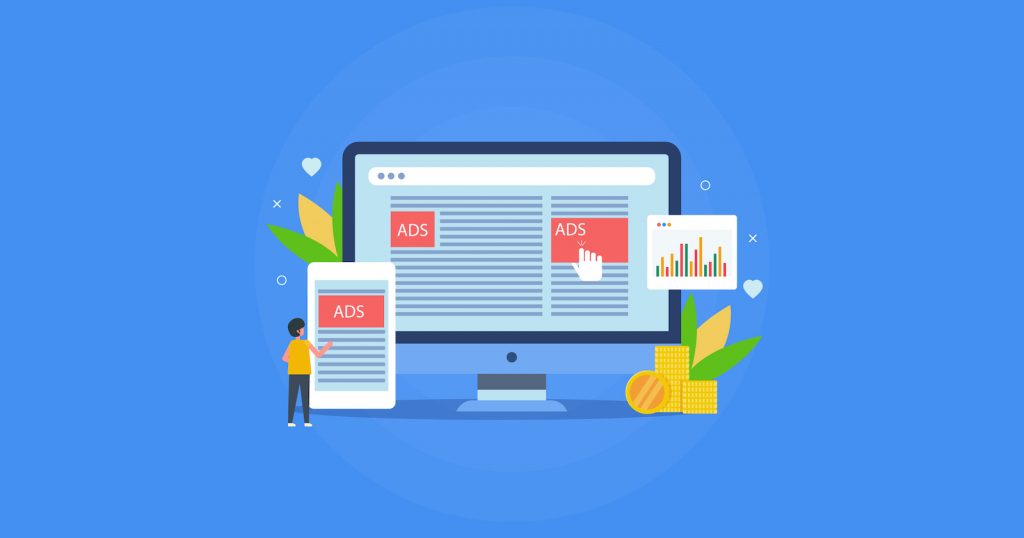
How to Remove Ads from Android Mobile, TV, and Android Box
Check out How to Download Citra Emulator 3DS for Android [Nintendo 3DS Emulator].
You can try any one of the 4 methods listed in this post. You can even try a mix of two or more methods. So, let us quit beating about the bush and jump straight to the methods to remove ads from Android mobile, TV, and Box.
Contents
Remove Ads from Android Mobile/Android TV/Android Box
Method 1 > Utilize Ad-Blocking Applications like AdAway, Blockada, DNS66
There are a good number of Ad-Blocking applications available in the Android community. We are talking about free and open-source ad-blocking applications here like AdAway, Blockada, DNS66, and more. Please note that if you are utilizing an ad-blocking app on a non-rooted Android device, you have to install VPN along with. However, there are some who work only with rooted Android devices without the requirement of a VPN.
As an example, Blockada and AdGuard work on non-rooted Android devices but they will install a VPN along with. On the other hand, we have AdAway that allows you to block specific URLs as well; however, it works on a rooted Android device.
Method 2 > Setup Private DNS over TLS [Works on Android 9, 10 and upcoming versions]
With Android 9 Pie, Google launched a great feature known as Private DNS. Also known as DNS over TLS; this feature allows you to alter or connect to a different DNS on your Android mobile devices. Under this method, you will be using AdGuard DNS. The biggest benefit of this method is the ads are blocked system-wide without having to root the device. Following are the steps that you need to follow:
- Navigate to Settings > Network and Internet Settings > Private DNS.
- If you own a Samsung Galaxy device then you have to navigate to Settings > Connections > More connection settings > Private DNS.
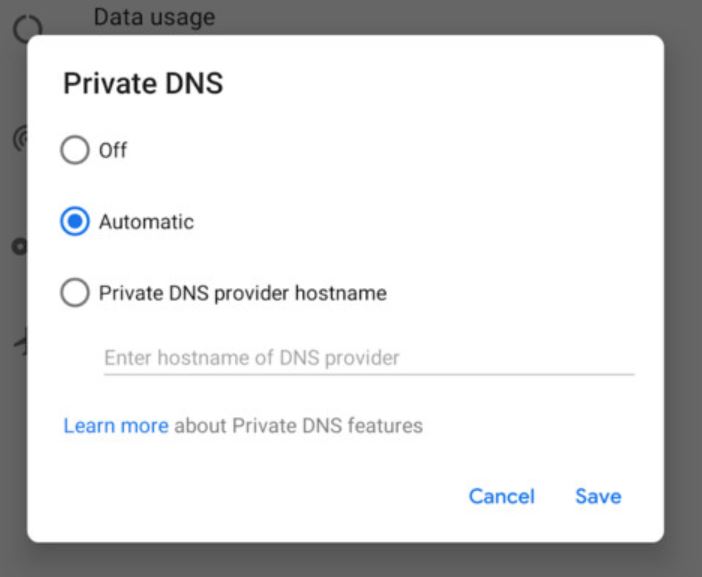
- Here, you require entering the complete string for the particular DNS. For your convenience, we have provided the strings below.
- dns.adguard.com (normal AdGuard DNS).
- dns-family.adguard.com (Family protection – non adult stuff AdGuard DNS).
- Tap on Save; Reboot your device and you are done.
Check out Best Free Pixel Launcher Alternatives for Android [2020].
Method 3 > Ad-Blocking DNS on WiFi Router
Method 2, as described above, is limited to Android Mobile Devices or Android TVs/Boxes that have the DNS over the TLS feature. If your Android device doesn’t have the feature yet, you can utilize Method 3 to block ads at the WiFi Router level. We will be using AdGuard DNS here as well. The following are the steps that you need to follow.
- Launch a browser and connect to your WiFi router.
- For this, you have to enter your router’s IP address in the browser.
- Enter the username and password for logging in to your router. All this information is provided to you at the time of installation itself and is, usually, labelled on the router as well.
- Go to the Router Configuration page and head over to DNS Server Settings under Network > Advanced.
- Please make sure you keep a note of the DNS entries that are already present there.
- Add the following DNS Entries: [We have provided a screenshot just for reference purposes]
- 176.103.130.130 and 176.103.130.131 for “Default”.
- 176.103.130.132 and 176.103.130.134 for “Family protection”.
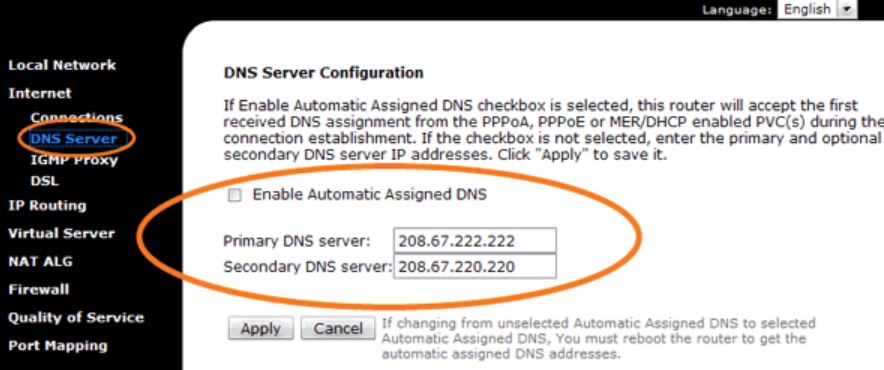
- Save the settings, restart your router and the browser as well.
- Now, all you need to do is head over to a website and check out whether any ads are coming up or not.
Method 4 > Manually Block Ads [Android TV & Android Box]
Under this method, you won’t be blocking all but only the most common advertisements that come up on Android TV and Android Box. A good number of websites have ad-blockers bypass installed on them. So, if they detect any kind of ad-blocker on your system; you won’t be allowed to access that particular website. Below are the steps that you require the following.
- Similar to Method 3 explained above, please go to the Configuration Page of your WiFi Router.
- Now, you have to locate the URL Filtering or Blocking section. It could be under Firewall, Security, or even under the Parental Control or Access section.
- Here, you will be entering the URLs of the advertisements that you wish to block. As an example, if you have a Samsung Android TV, the following are the common advertisement URLs.
- www.samsungotn.net
- www.samsungrm.net
- www.samsung.net/ads
- So, all you need to do is find the common advertisement URLs for your Smart TV and enter them here.
- Hit Save and Reboot your WiFi Router.
Final Words – Block Ads on Android TV/Android TV Box
These were the 4 methods through which you can remove ads from Android Mobile, Android TV, or an Android TV Box. Use any one or a combination of the two methods listed above. Let us know in the comments section provided below how the above-listed methods worked for you. Any questions or issues that you might come across; reach out to us through the comments section.
Check out the following interesting posts as well:
- How to Transfer OBB File from PC to BlueStacks App Player.
- Download Google Camera’s Ultra CVM Mod APK [All Android Devices].



