FIX: Discord TTS Not Working on Windows [Text To Speech]
Discord is a free text, video, and voice chat app that, since its launch, has seen an astronomical growth. Its quite obvious that the focus of this app is on gaming. But you can create servers with multiple channels on Discord to have a discussion on any topic of your own choice irrespective of the fact whether its related to gaming or not. With the support for bots and seamless integration with Twitch, Spotify, Xbox Live; this amazing platform shows no signs of slowing down. However, recently a large chunk of users have reported that Discord Text To Speech Not Working on Windows 10 PC/Laptop.
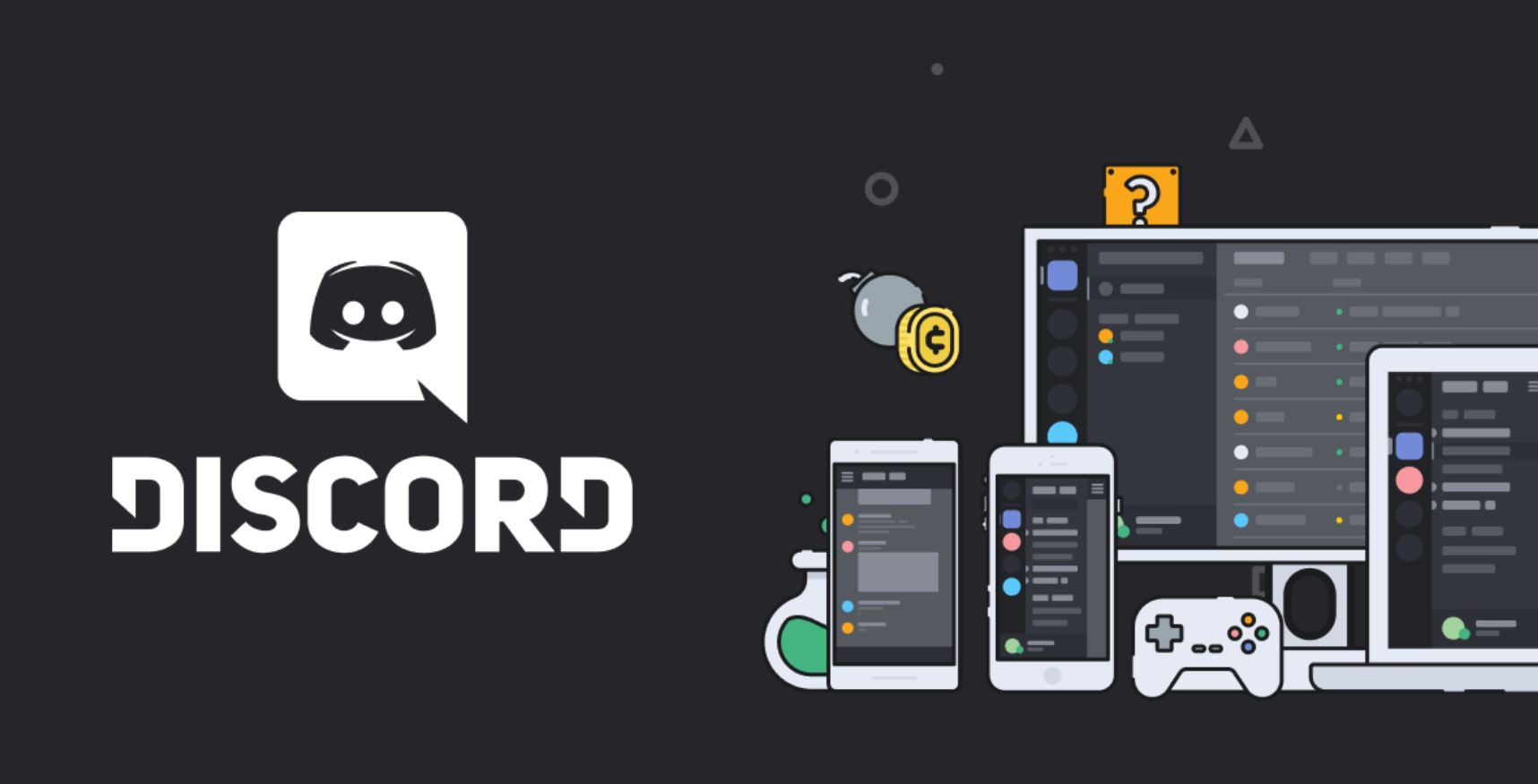
Fix Discord Text to Speech Feature Not Working on Windows 10 PC/Laptop
Check out how to Fix Delayed Gmail Notifications on Oxygen OS.
Text To Speech feature, TTS for short, is extremely useful as it enables you to listen to what others are commenting or typing. This is really good as it allows you to multitask seamlessly. It is understandable that if Text To Speech feature isn’t working, a hell lot of productivity issues will come into the picture. However, you don’t need to worry about it as, in this post, we are going to share with you some easy methods to fix Discord TTS not working issue on Windows 10 PC/Laptop.
[Fix] Discord TTS Not Working on Windows 10
Almost all regular users have reported that Discord TTS Not Working Reddit. However, fret not as the troubleshooting methods discussed below will totally eliminate the irritating question “Why does TTS not working Discord” from your lives once and for all. Though a perfect fix to the problem is not out yet; but a majority of the users have reported that Discord TTS not working issue is fixed after using one of the methods listed in this post.
Method 1 > Disable/Enable Text to Speech Option
- Launch Discord and tap on the Cog icon present on the user panel.
- Go to User Settings.
- Choose Text & Images > Text to Speech.
- Simply toggle OFF the option Allow Playback and Usage of /tts command.
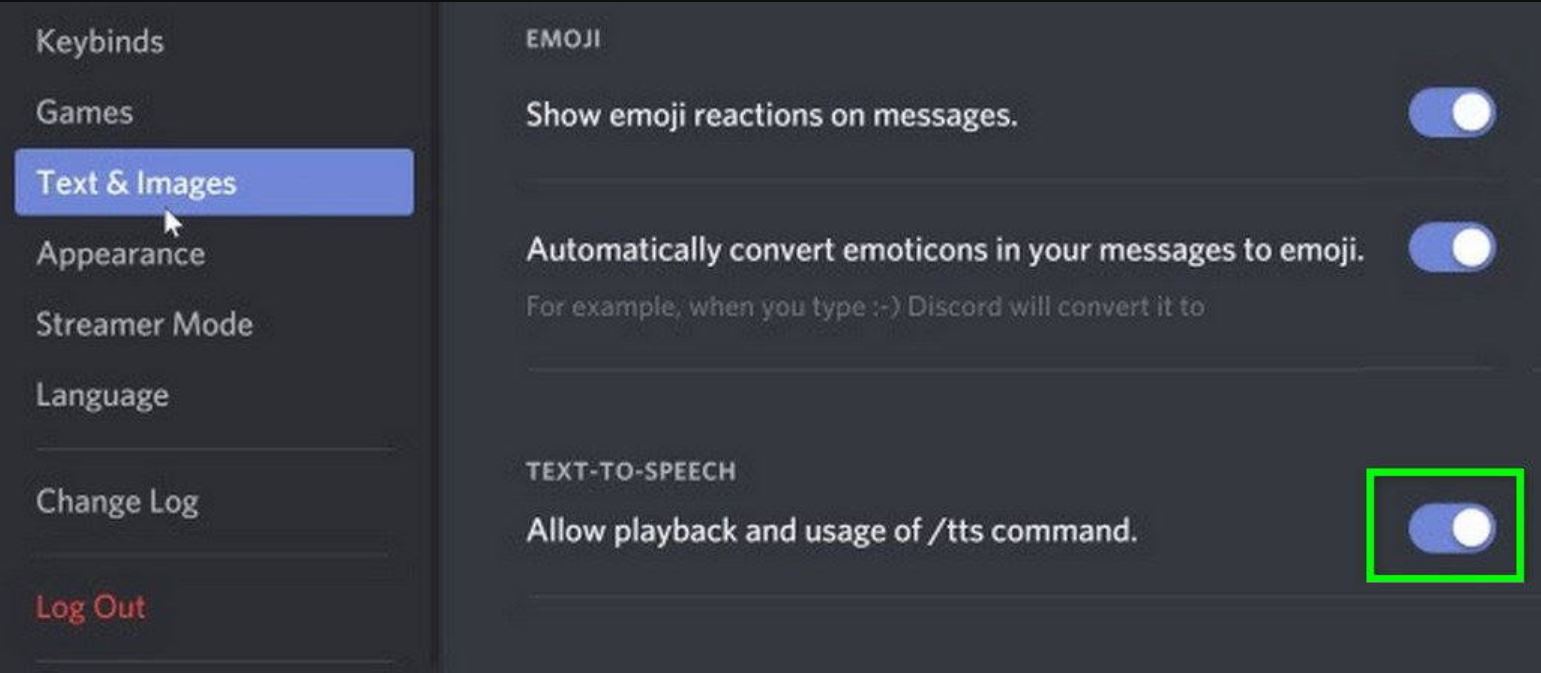
- Close the app.
- Reboot your PC.
- Re-launch Discord.
- Now, go back to the option and toggle it ON.
Method 2 > Modifying the ‘Never’ option under Discord Notifications
- Launch Discord App > Tap on the Cog icon present on the user panel.
- Go to User Settings > Hit the option Notifications present on the left panel.
- On the right side of the window, choose Text to Speech Notifications.
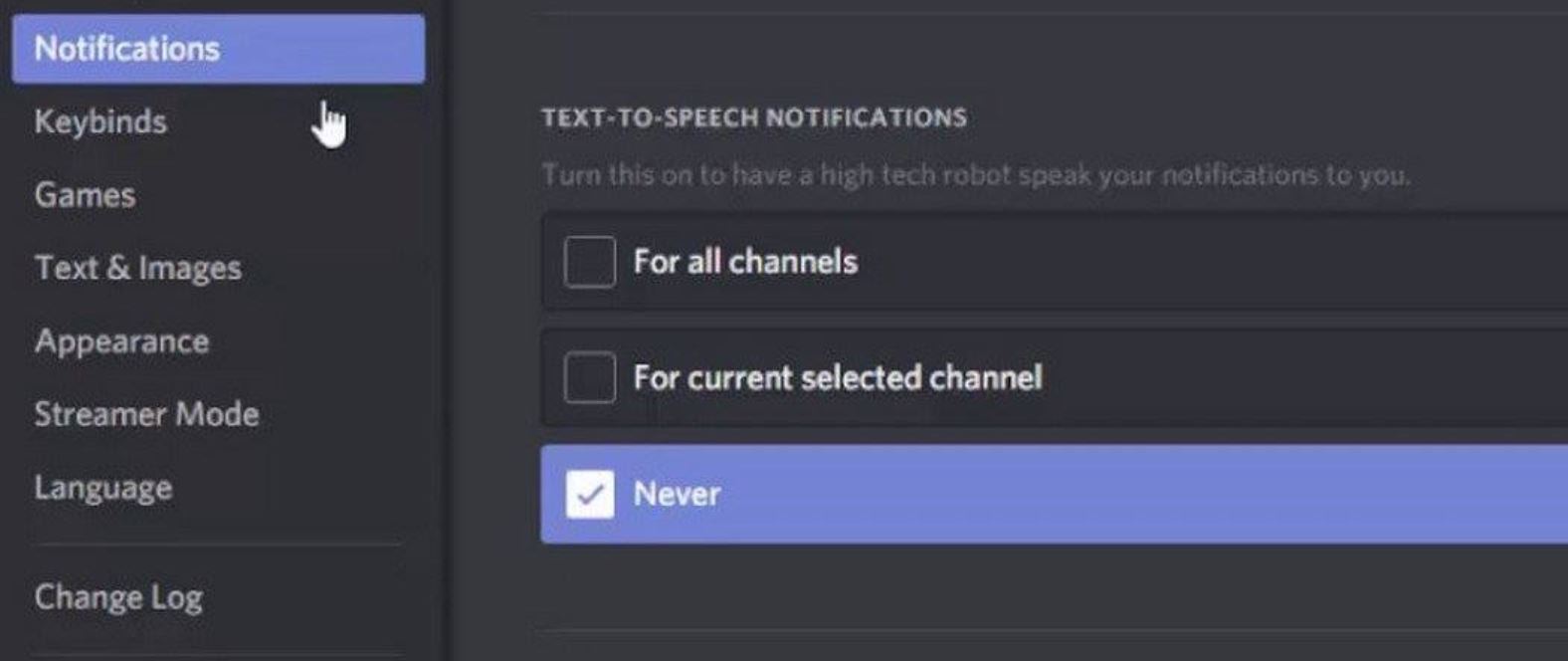
- Please alter the option from Never to For All Channels or For Current Selected Channel.
- Save these settings.
- Close and re-launch Discord app.
Check out how to Fix the OnePlus 7 & 7 Pro Delayed Notification Bug.
Method 3 > Using Stereo Option in your Speaker Settings
- As a first, please make sure that Discord isn’t running in the background.
- On your Windows 10 PC/Laptop go to Control Panel > Hardware and Sound > Sound.
- Choose your Speaker and hit the Configure option.
- Under Audio Channels please select Stereo and hit on Next.
Method 4 > Update Windows
- Make sure that Discord isn’t running in the background.
- In the Windows Search Bar simply type Check for Updates and tap on the option Check Updates.
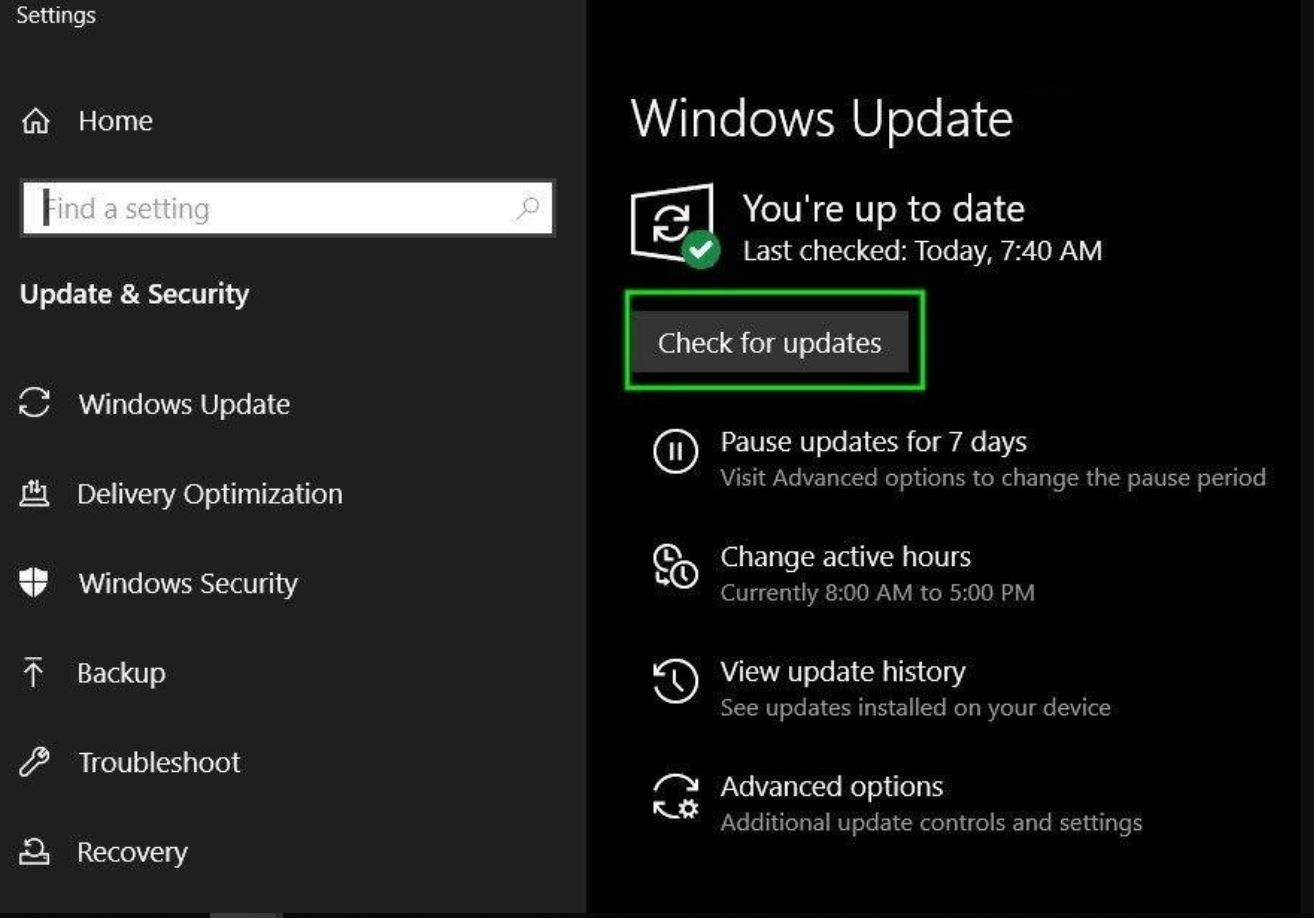
- A window will come up. Tap on the Check Updates button and your Windows 10 will get updated to the latest build.
Final Words – Why Does TTS Not Working Discord [Fix]
These were the tried and tested methods through which the users facing the issue of Discord Text to Speech not working have been able to fix it. Please go ahead and try any one of the above methods to fix the issue. Let us know in the comments section provided below which method worked for you. Also, if you have any other method through which you have solved the problem of Discord TTS not working; we request you to please share it with our readers in the comments section provided below.
Check out the following interesting posts as well:
- Fix Google Pixel 2 Stuck in Boot loop at Startup on G Screen.
- Fix the missing OEM Unlock button on the Samsung Galaxy Devices.
