[How-To] Force Permanent Immersive Mode on Samsung Galaxy S9 &S9+
Hide/Make Immersive the Navigation Bar & Status Bar on Samsung Galaxy S9 & S9 Plus: Though the large and tall screen looks welcoming and progressive on the new Samsung Galaxy S9 & S9 Plus; but in the process physical navigation buttons on the respective smartphones had to be eliminated. Though this is not something of an issue as the inbuilt navigation bars are pretty much smooth and convenient to use. So, where does the real problems kicks in?

The issue crops up when you are using an application and the navigation & the status bar takes a certain part of your screen. This is no fun as it gives a somewhat disfigured experience. Though they try to immerse in the application’s background but the camouflage is not that enough. Now you might say that you can hide the navigation bar by hitting those mini circles on it but what about the Status Bar? I don’t think so we can do anything about it. That’s why we bring this post for you guiding you to enable permanent immersive mode on Samsung Galaxy S9 & S9 Plus.
Contents
Force Permanent Immersive Mode on Samsung Galaxy S9 & S9 Plus | Requirements
- First of all, you need a PC/ Laptop running on Windows or Linux operating system.
- ADB + Fastboot must be installed on your system.
- USB Data Cable to establish a connection between your Samsung Device & your PC
So, all things are in place now. Let us have a look on the process to force permanent immersive mode on Samsung Galaxy S9 & S9 Plus:
- As a first, please enable the option of USB Debugging on your device. You can easily do that by navigating to Settings -> About Phone -> Build Number. Please click 6-7 times on this option of Build Number.
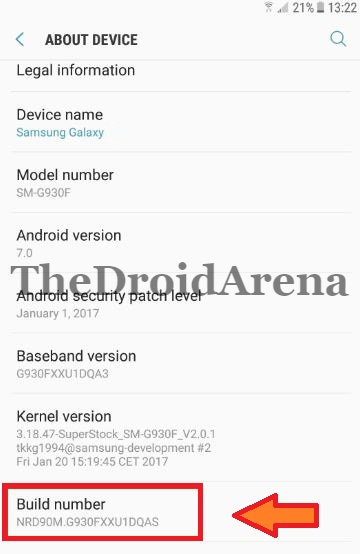
- Now ‘Developer Options’ for your device will get activated. Navigate to Settings -> Developer Options and activate the option of ‘Enable USB Debugging.’
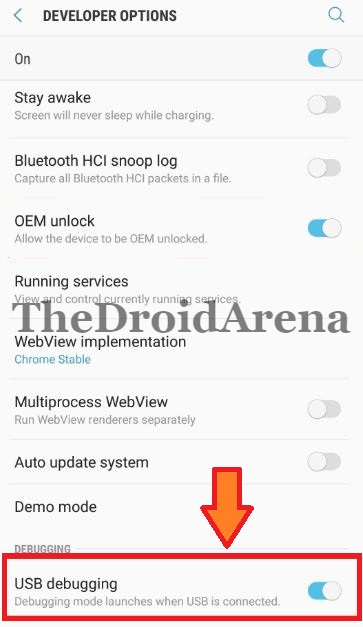
- Great! Please use the USB Cable and establish a connection between your device and your system. Please note that from the list of USB options that pop-up upon connecting your device you need to choose the option of “Transfer Files.”
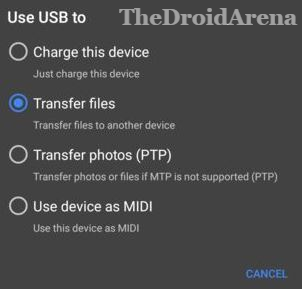
- You might need to give permission to your device for using the USB Debugging facility. Please do that.
- Now, from your system, please navigate to the location where you installed ADB + Fastboot. Here a folder named as ‘Platform Tools’ will be available. Go inside the folder and press Shift + Right Click. From the menu that pops up choose the option of ‘Open Command Window Here.’
- The ADB Command interface will be visible in front of you now. Just copy-paste the following command and hit ‘Enter’ to execute:
- adb shell settings put global policy_control immersive.status=*
- The above command will hide the status bar. Following is the command if you just wish to hide the navigation bar:
- adb shell settings put global policy_control immersive.navigation=*
- You can also hide both navigation and status bar:
- adb shell settings put global policy_control immersive.full=*
[How To] Restore or Revert Back to the Original Settings
Well! I was hoping you will ask this question. Nothing special in this. Just follow the same steps as mentioned above and use the following command to restore back the navigation as well as status bar:
- adb shell settings put global policy_control null*
So, that’s it! I think all your questions are answered now. Oh! Let me add one thing more. The above method doesn’t require you to root your device and is completely safe to execute. Great! Now go ahead and grab the entire screen to yourself.
Any additional queries, if you have, please drop the same in comments section below.
You may like to read the following posts as well:
- Install Lineage OS 15.1 ROM on Samsung Galaxy S9 Exynos.
- Edit APN Settings & Enable Native Hotspot in Samsung Galaxy S9.
