[How To] Lock and Unlock Your Android Using Google Assistant
Google Assistant is a virtual assistant that is developed by Google for mobile phone and smart home devices. This is conventional, a voice-activated digital assistant that could make your life easier and more convenient. Getting engaging with Google Assistant, you can ask questions to Google Assistant and it will perform a best possible action on the behalf of a user.

Recently, Google Assistant introduce Google Duplex which makes it the best voice assistant as compared to other voice assistants including Amazon’s Alexa, Apple’s Siri, Microsoft’s Cortana, Samsung’s Bixby, and others. You can perform various operations with Google Assistant such as Lock and Unlock device, and many others. Yes, you have heard right, you can lock and unlock your device with Google Assistant. If you want to use this function of Google Assistant then, you can follow this article. Here, we are going to guide you on how to lock and unlock your Android using Google Assistant.
Contents
How to Lock and Unlock your Android Using Google Assistant
Maybe most of you know about unlocking the mobile phone using Google Assistant because it is easy and official support. But, sadly there is no official way to lock your Android device with Google Assistant. Locking Android device using Google Assistant is quite a cumbersome process user has to download the third party from Google Play Store app which can lock your device.
Must Read: Get Google Pixel AR Stickers on Samsung Galaxy S9 or S9 Plus.
Unlock your Android Device Using Google Assistant
It is very easy to unlock your device using your voice. But, there are some things that you need to unlock your device with Google Assistant.
- First of all, you have to open device Settings by tapping on the “Settings” icon.
- After that, swipe down and hit on the “Security” option.
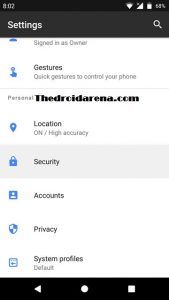
Tap on “Security”
- Now, tap on the “Smart Lock” and enter password, PIN or password to continue.
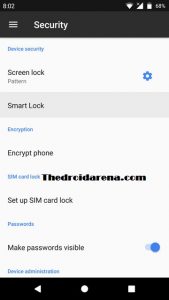
Tap on “Smart Lock”
- Choose “Trusted Voice” from the given options.
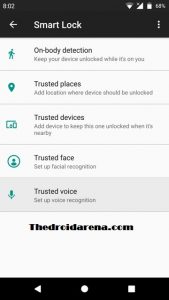
Tap on “Trusted Voice”.
- You have to enable the toggle Say “OK Google” anytime.
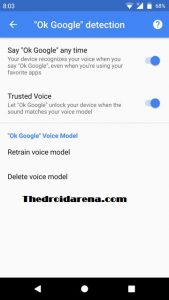
Tap on “Say Ok Google Anytime”.
- Say “OK Google” twice and say “Hey Google” twice after it and tap on “Get Started” button.
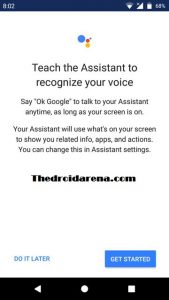
Hit on “Get Started”.
You can easily edit the build.prop file in your Android device without Root using this guide, Read More: Edit Build.prop file without rooting your device [Tutorial].
Lock Your Android Device Using Google Assistant
As we talked earlier, there is no official way to lock your device with Google Assistant. You have to download a third-party app like Screen Off from Google Play Store. Here in this guide, we are using Screen Off application to lock the Android device using Google Assistant.
- Initially, you have to open Google Play Store and download Screen Off application on your Android device.
- Once the app successfully installed, you have to open it and tap on Activate this device Administrator.
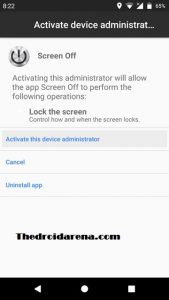
Activate this device administrator.
- Now, open Google Assistant by holding the “Home” button.
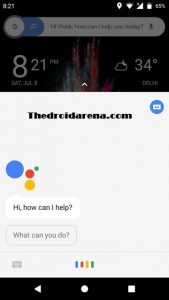
Open Google Assistant
- Google Assistant popup card will appear, tap on the “Drawer icon” which is placed at the top right corner of the screen.
- After that, one has to tap on the three dot menu and choose “Settings” from the list.
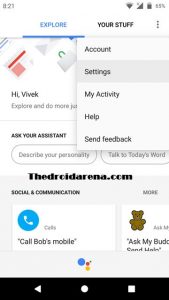
Open Settings
- Now, choose “Shortcuts” under the Services and tap on “+” to add a shortcut.
- When I say OK Google: You have to type “Lock Phone”.
- Google Assistant should do: Open Screen off.
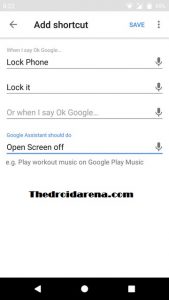
Enter Lock Phone
- Then, tap on the “Save” to save the shortcut.
Once the above steps successfully completed, you have to say “Ok Google Lock Phone” or “Hey Google Lock Phone”. It will lock your mobile phone immediately. To unlock the Android device, simply say “OK Google”.
Conclusion: How To Lock and Unlock your Android Using Google Assistant
Most of the users are not familiar with Google Assistant device unlock feature. Here in this article, we have discussed how to lock and unlock your Android using Google Assistant. In this guide, you will find step by step guide that is very easy to understand and implement.
- How-To Install Android P Beta on Vivo X21 & Vivo X21 UD [Complete Guide].
- How To Install Android P Beta on Google Pixel, Nokia, Xiaomi, Vivo and other Devices.
