How To Take Screenshots on Samsung Galaxy Note 9 [Tutorial]
Taking a screenshot on an Android device is one of the basic functions that every manufacturer offers on their device. But, like their UI, every Android device model has own way of capturing a screenshot. One of the well-known players in the smartphone industry – Samsung always does something unique with screenshot functionality. Last year, Samsung has launched S8 with multiple ways of capturing a screenshot which is also followed by its successor S9 as well as Note lineup.
A few days ago, Samsung has finally launched its most anticipated Galaxy Note 9 device. Like its predecessor, Note 9 has a large infinity display with the latest Chipset from Qualcomm – Snapdragon 845. Its powerful hardware increases the productivity of the user. Thanks to the large screen and S Pen that makes such things possible without log into the computer. If you are gamer like me then, you will definitely enjoy games like PUBG and Fornite on this handy device.

Recently bought a brand new Samsung Galaxy Note 9 but, don’t know how to take a screenshot to share the home screen of your mobile phone with friends or obtain the screenshot of the gameplay? Well, in this article we are going to talk about how to take a screenshot on the Galaxy Note 9.
Like Galaxy S8, S9, and Note 8, Galaxy Note 9 also supports multi ways to capture a screenshot. So, let’s proceed to the guide on how to take a screenshot on the Samsung Galaxy Note 9 and Don’t miss: How To do Factory Reset in Samsung Galaxy Note 9 [Complete Guide].
Contents
- 1 How to take a screenshot on the Samsung Galaxy Note 9 using the hardware button [STEPS]
- 2 How To Take a screenshot on the Samsung Galaxy Note 9 using Palm Swipe [STEPS]
- 3 How To take a screenshot on the Samsung Galaxy Note 9 using Bixby button [STEPS]
- 4 How to take a screenshot on Samsung Galaxy Note 9 using Google Assistant [STEPS]
- 5 How To take a screenshot on Samsung Galaxy Note 9 using S Pen [STEPS]
Taking the screenshot on the Galaxy Note 9 device is the simplest way to capture a screenshot.
- First of all, one has to open the screen or application that you would like to capture.
- Now, you have to press and hold the “Power’ + “Volume down” buttons at the same time. Release the buttons once you hear shutter sound or any type of vibration.
- Once the screenshot has been taken, you can perform various operations on the screenshot like share, edit, and delete.

Press and Hold “Volume Down” + Power” button
Note: If you dismiss the Preview option then, one can find the screenshot on the Gallery like Google Photos, or Samsung’s own Gallery.
How To Take a screenshot on the Samsung Galaxy Note 9 using Palm Swipe [STEPS]
Samsung also offers a secondary way to take the screenshot by using the edge of your hand. You can simply, swipe your palm from left to the right to capture the screenshot.
- At the very first step, you have to go to the “Settings” and swipe down to choose “Advanced Features”.
- Advanced feature interface will appear, one has to tap on the “Palm swipe to capture” toggle. Follow the guide on the screen to know how its work.
- Now, open the interface that you would like capture and swipe your palm from left to the right. You will hear the shutter sound if the screenshot is successfully captured.
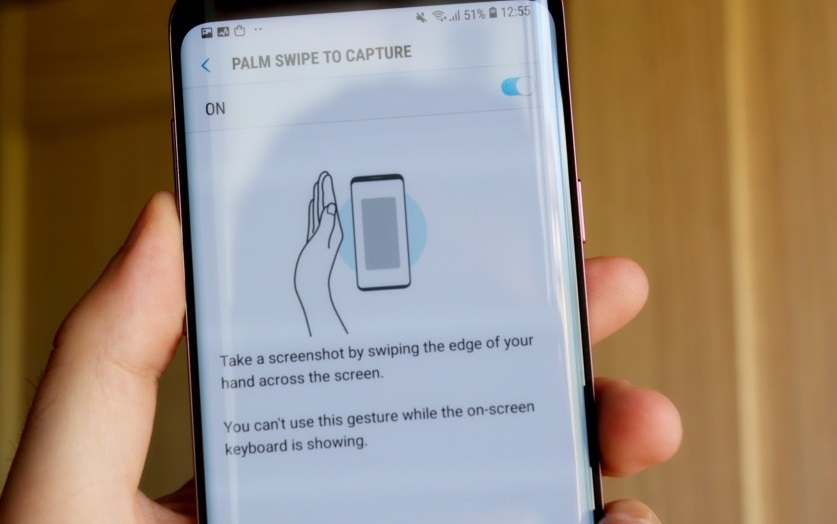
Swipe Palm from Left to Right
Basically, Bixby button is used to launch Samsung’s voice assistant but, do you know capturing a screenshot with Bixby button is possible?
- Open the screen or application for a screenshot.
- Now, press and hold the “Bixby” button at the left side of the phone.
- Bixby interface will appear simple say “Take a screenshot”. Bixby will automatically take a screenshot of the screen.
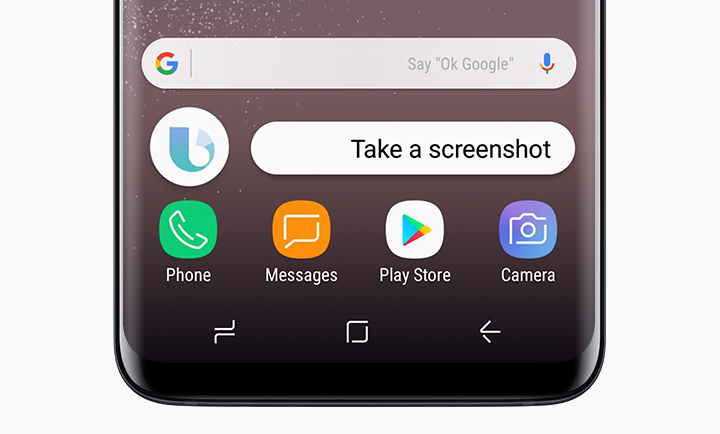
Say “Take a Screenshot”
How to take a screenshot on Samsung Galaxy Note 9 using Google Assistant [STEPS]
There is no doubt; Google Assistant is the best voice assistant service. Like Bixby, you can also take a screenshot using Google Assistant.
- Open the app interface that you want to capture.
- Simply, say “Hey Google” or “Ok Google” to active the assistant.
- Say “Take a screenshot”, Google Assistant will do the job for you.
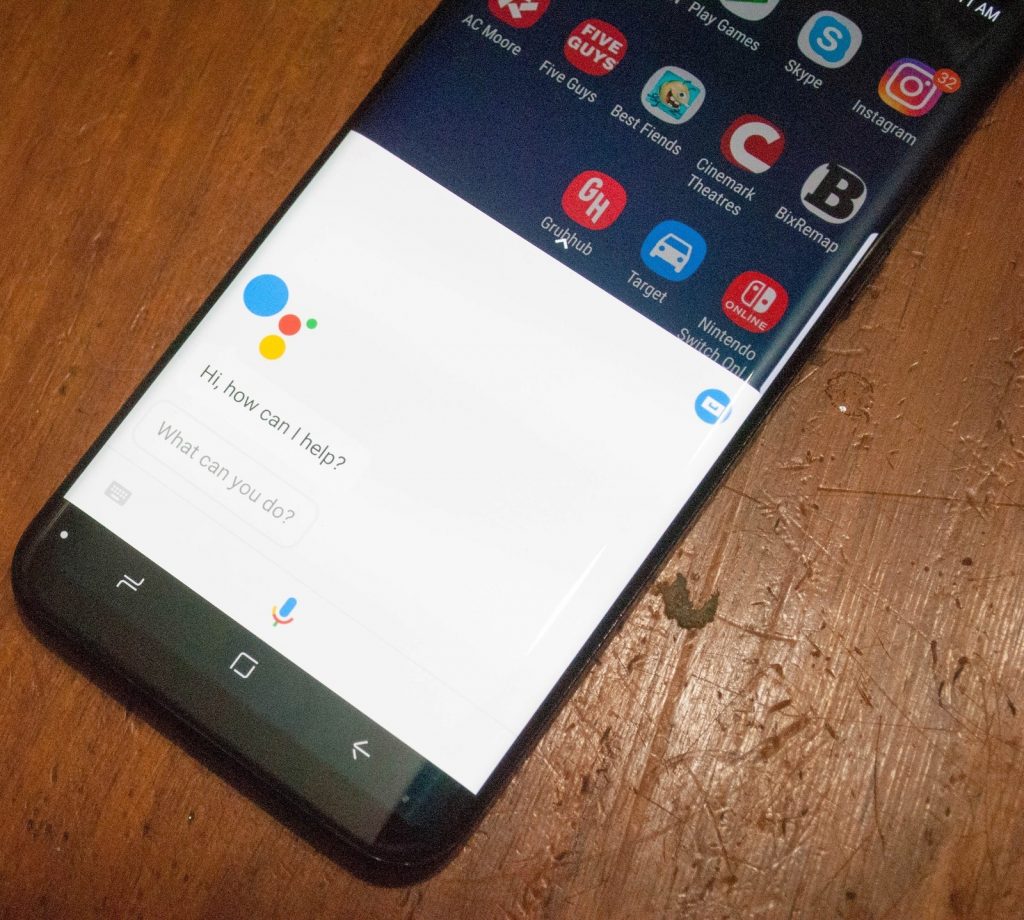
Say ” Hey Google, take a Screenshot”
Note: It is not possible to share a screenshot on the device storage. It will ask you to share it right away.
How To take a screenshot on Samsung Galaxy Note 9 using S Pen [STEPS]
S Pen is the best of the Samsung’s Note series that allow the user to perform the task instantly.
- Initially, open the screen or app for a screenshot.
- Eject the S Pen from your Galaxy Note 9 device to open Air Command Menu.
- Simply, tap on the “Screen Write”. This will flash the screen and screen will be captured.
- Now, you will automatically redirect to the photo editing menu where you modify the image if you want. Simply tap on the “Save” button to store the screenshot on the device storage.
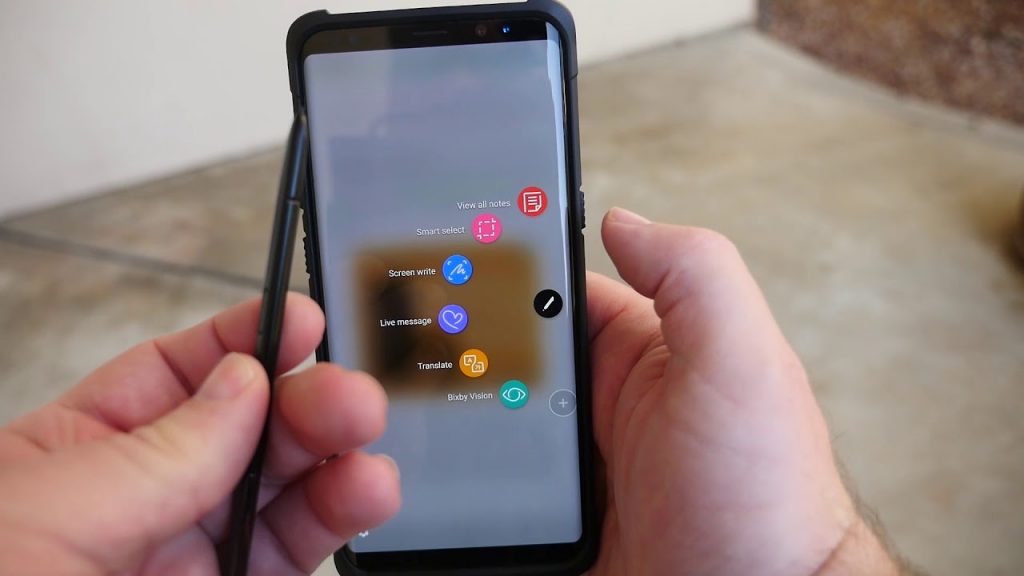
Tap on the “Screen Write”
Also Check: [How-To] Edit APN Settings & Enable Native Hotspot in Samsung Galaxy S9.
Conclusion: How To Take a screenshot on Samsung Galaxy Note 9
That’s all for how to take a screenshot o the Galaxy Note 9. By following the above guide, you can easily capture screenshot on your Samsung Galaxy Note 9 device.
Also, check out the following posts:
- How To Root & Install TWRP on Samsung Galaxy A6.
- How To Install Dolby Atmos on Samsung Galaxy S8 [Tutorial].
